暂无商品咨询信息 [发表商品咨询]
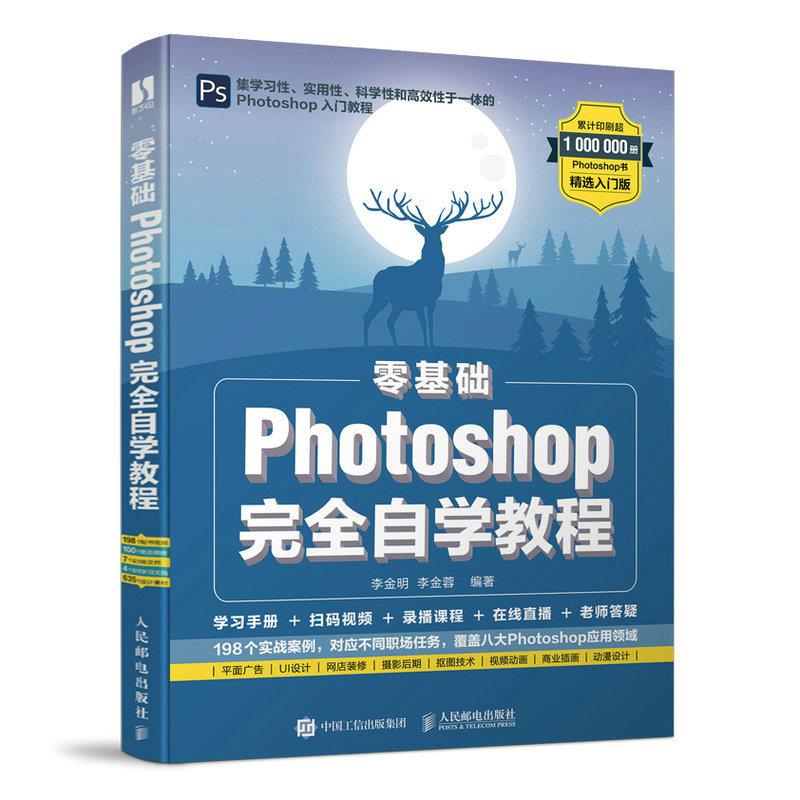

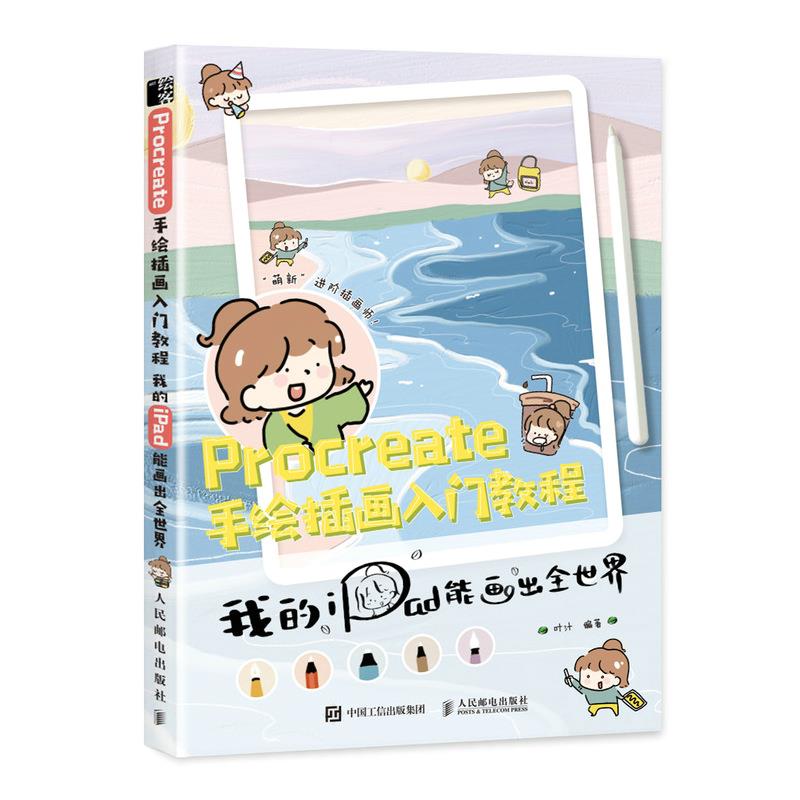
超详细视频讲解 手把手教您ug10.0从入门到精通
入门简单 实例详细 思路和步骤清晰 实战经验丰富
光盘含所有实例的源文件、素材,按书中实例操作时,可直接调用
赠送4套不同ug造型的设计案例及配套视频文件,增强实战,拓展视野
《UG NX 10.0 中文版从入门到精通》一书综合介绍了UG NX 10.0中文版的基础知识和应用技巧。全书共13章,分别介绍了UG NX 10.0入门、基本操作、草图设计、曲线操作、特征建模、特征操作和编辑、曲面功能、测量分析查询、钣金设计、装配建模、工程图绘制、运动仿真和有限元分析等内容。全书内容翔实,由浅入深,从易到难,语言简洁,思路清晰,图文并茂,每章的知识点都配有案例讲解,使读者对知识点有更进一步的了解,并在每章很后配有巩固练习实例,使读者对全章的知识点能综合运用。
CAD/CAM/CAE技术联盟,是一个CAD/CAM/CAE技术研讨、工程开发、培训咨询和图书创作的工程技术人员协作联盟,包含20多位专职和众多兼职CAD/CAM/CAE工程技术专家。负责人由Autodesk中国认证考试中心首席专家担任,全面负责Autodesk中国官方认证考试大纲制定、题库建设、技术咨询和师资力量培训工作,成员精通Autodesk系列软件。其创作的很多教材成为靠前具有引导性的旗帜作品,在靠前相关专业方向图书创作领域具有举足轻重的地位。
目 录:
章 UG NX 10.0 入门
1.1 UG NX 10.0 的启动
1.2 工作环境
1.2.1 标题栏
1.2.2 菜单
1.2.3 功能区
1.2.4 工作区
1.2.5 坐标系
1.2.6 快捷菜单
1.2.7 资源条
1.2.8 状态栏
1.2.9 全屏按钮
1.3 鼠标和键盘
1.3.1 鼠标
1.3.2 键盘
1.4 功能区的定制
1.5 文件操作
1.5.1 新建文件
1.5.2 打开文件
1.5.3 保存文件
1.5.4 另存文件
1.5.5 关闭部件文件
1.5.6 导入部件文件
1.5.7 装配加载选项
1.5.8 保存选项
1.6 上机操作
第2 章 基本操作
2.1 对象操作
2.1.1 观察对象
2.1.2 隐藏对象
2.1.3 编辑对象显示方式
2.1.4 对象变换
2.1.5 移动对象
2.2 坐标系
2.3 布局
2.4 图层操作
2.4.1 图层的分类
2.4.2 图层的设置
2.4.3 图层的其他操作
2.5 常用工具
2.5.1 点工具
2.5.2 平面工具
2.5.3 矢量工具
2.5.4 坐标系工具
2.6 表达式
2.7 布尔运算
2.7.1 求和
2.7.2 求差
2.7.3 求交
2.8 上机操作
第3 章 草图设计
3.1 进入草图环境
3.2 草图的绘制
3.2.1 轮廓
3.2.2 直线
3.2.3 圆弧
3.2.4 圆
3.2.5 圆角
3.2.6 倒斜角
3.2.7 矩形
3.2.8 多边形
3.2.9 椭圆
3.2.10 艺术样条
3.3 编辑草图NoteVI UG NX 10.0 中文版从入门到精通
3.3.1 快速修剪
3.3.2 快速延伸
3.3.3 镜像
3.3.4 偏置
3.3.5 阵列曲线
3.3.6 派生直线
3.3.7 添加现有曲线
3.3.8 投影曲线
3.3.9 相交曲线
3.4 草图约束
3.4.1 建立尺寸约束
3.4.2 建立几何约束
3.4.3 建立自动约束
3.4.4 显示/ 移除约束
3.4.5 转换至/ 自参考对象
3.5 综合实例——拨叉草图
3.6 上机操作
第4 章 曲线操作
4.1 曲线
4.1.1 基本曲线
4.1.2 直线
4.1.3 圆弧/圆
4.1.4 倒斜角
4.1.5 多边形
4.1.6 椭圆
4.1.7 抛物线
4.1.8 双曲线
4.1.9 规律曲线
4.1.10 螺旋线
4.1.11 实例——绘制螺母
4.2 派生的曲线
4.2.1 偏置
4.2.2 在面上偏置
4.2.3 桥接
4.2.4 简化
4.2.5 连结
4.2.6 投影
4.2.7 组合投影
4.2.8 缠绕/ 展开
4.2.9 相交曲线
4.2.10 等参数曲线
4.2.11 截面
4.3 曲线编辑
4.3.1 编辑曲线参数
4.3.2 修剪曲线
4.3.3 分割曲线
4.3.4 实例——花瓣
4.3.5 编辑圆角
4.3.6 拉长曲线
4.3.7 曲线长度
4.3.8 光顺样条
4.4 综合实例——扳手曲线
4.5 上机操作
第5 章 特征建模
5.1 基本特征
5.1.1 长方体
5.1.2 圆柱体
5.1.3 实例——轴衬套
5.1.4 圆锥体
5.1.5 球
5.2 扫描特征
5.2.1 拉伸
5.2.2 实例——轴衬固定套
5.2.3 旋转
5.2.4 实例——矩形弯管
5.2.5 沿引导线扫掠
5.2.6 管道
5.3 特征设计
5.3.1 凸台
5.3.2 实例——电阻
5.3.3 腔体
5.3.4 孔
5.3.5 适配器
5.3.6 垫块
5.3.7 实例——插头
5.3.8 键槽
5.3.9 实例——低速轴
5.3.10 槽
5.3.11 实例——顶杆帽
5.3.12 三角形加强筋
5.3.13 螺纹
5.4 GC 工具箱NoteVII
5.4.1 齿轮建模
5.4.2 实例——齿轮
5.4.3 弹簧设计
5.4.4 实例——弹簧
5.5 上机操作
第6 章 特征操作和编辑
6.1 边特征操作
6.1.1 边倒圆
6.1.2 倒斜角
6.1.3 实例——轴承座
6.2 面特征操作
6.2.1 抽壳
6.2.2 实例——油杯
6.2.3 偏置面
6.2.4 拔模
6.2.5 面倒圆
6.3 关联复制特征
6.3.1 镜像特征
6.3.2 实例——轴承盖
6.3.3 阵列特征
6.3.4 实例——显示屏
6.4 体特征操作
6.4.1 修剪体
6.4.2 拆分体
6.4.3 缩放体
6.5 特征编辑
6.5.1 编辑特征参数
6.5.2 特征尺寸
6.5.3 编辑位置
6.5.4 移动特征
6.5.5 特征重排序
6.5.6 抑制特征
6.5.7 由表达式抑制
6.5.8 移除参数
6.5.9 指派实体密度
6.5.10 特征回放
6.6 综合实例——主机
6.7 上机操作
第7 章 曲面功能
7.1 创建曲面
7.1.1 通过点生成曲面
7.1.2 拟合曲面
7.1.3 直纹面
7.1.4 通过曲线组
7.1.5 通过曲线网格
7.1.6 实例——灯罩
7.1.7 剖切曲面
7.1.8 艺术曲面
7.1.9 N 边曲面
7.1.10 扫掠
7.1.11 实例——节能灯管
7.2 曲面操作
7.2.1 延伸
7.2.2 规律延伸
7.2.3 偏置曲面
7.2.4 大致偏置
7.2.5 修剪片体
7.2.6 缝合
7.2.7 加厚
7.2.8 实例——咖啡壶
7.3 曲面编辑
7.3.1 X 型
7.3.2 I 型
7.3.3 扩大
7.3.4 更改阶次
7.3.5 更改刚度
7.3.6 法向反向
7.3.7 光顺极点
7.4 上机操作
第8 章 测量分析查询
8.1 测量
8.1.1 距离
8.1.2 角度
8.1.3 长度
8.1.4 面
8.1.5 体
8.2 偏差
8.2.1 偏差检查
8.2.2 邻边偏差分析
8.2.3 偏差度量
8.3 几何对象检查NoteVIII UG NX 10.0 中文版从入门到精通
8.4 曲线分析
8.5 曲面分析
8.5.1 面分析半径
8.5.2 面分析反射
8.5.3 面分析斜率
8.6 信息查询
8.6.1 对象信息
8.6.2 点信息
8.6.3 样条分析
8.6.4 B- 曲面分析
8.6.5 表达式信息
8.6.6 其他信息
8.7 上机操作
第9 章 钣金设计
9.1 进入钣金环境
9.2 钣金首选项
9.3 钣金基本特征
9.3.1 突出块特征
9.3.2 弯边特征
9.3.3 轮廓弯边
9.3.4 放样弯边
9.3.5 折边弯边
9.3.6 二次折弯特征
9.3.7 折弯
9.3.8 法向除料
9.3.9 伸直和重新折弯
9.3.10 实例——微波炉内门
9.4 不错钣金特征
9.4.1 冲压除料
9.4.2 凹坑
9.4.3 实体冲压
9.4.4 筋
9.4.5 百叶窗
9.4.6 撕边
9.4.7 转换为钣金件
9.4.8 封闭拐角
9.5 综合实例——电源盒底座
9.6 上机操作
0 章 装配建模
10.1 装配基础
10.1.1 进入装配环境
10.1.2 相关术语和概念
10.1.3 装配导航器
10.2 引用集
10.3 组件
10.3.1 添加组件
10.3.2 新建组件
10.3.3 替换组件
10.3.4 创建阵列组件
10.4 组件装配
10.4.1 移除组件
10.4.2 装配约束
10.4.3 显示和隐藏约束
10.4 4 实例——笔记本装配
10.5 装配爆炸图
10.5.1 新建爆炸图
10.5.2 自动爆炸视图
10.5.3 编辑爆炸图
10.6 对象干涉检查
10.7 部件族
10.8 综合实例——滑动轴承装配
10.9 上机操作
1 章 工程图绘制
11.1 进入工程图环境
11.2 图纸管理
11.2.1 新建工程图
11.2.2 编辑工程图
11.3 视图管理
11.3.1 基本视图
11.3.2 投影视图
11.3.3 局部放大图
11.3.4 局部剖视图
11.3.5 断开视图
11.3.6 剖视图
11.3.7 实例——轴承座视图
11.4 视图编辑
11.4.1 对齐视图
11.4.2 视图相关编辑
11.4.3 移动/ 复制视图
11.4.4 视图边界NoteIX
11.4.5 更新视图
11.5 中心线
11.5.1 中心标记
11.5.2 2D 中心线
11.6 尺寸和符号标注
11.6.1 尺寸
11.6.2 基准特征符号
11.6.3 符号标注
11.6.4 特征控制框
11.6.5 表面粗糙度
11.6.6 相交符号
11.6.7 注释
11.6.8 实例——标注轴承座工程图
11.7 表格
11.7.1 表格注释
11.7.2 零件明细表
11.7.3 自动符号标注
11.8 综合实例——滑动轴承装配工程图
11.9 上机操作
2 章 运动仿真
12.1 仿真模型
12.2 运动分析首选项
12.3 连杆
12.4 传动副
12.4.1 运动副
12.4.2 齿轮齿条副
12.4.3 齿轮副
12.4.4 线缆副
12.4.5 点线接触副
12.4.6 线线接触副
12.4.7 点面副
12.5 载荷
12.5.1 弹簧
12.5.2 阻尼
12.5.3 标量力
12.5.4 矢量力
12.5.5 标量扭矩
12.5.6 矢量扭矩
12.5.7 弹性衬套
12.5.8 3D 接触副
12.5.9 2D 接触
12.6 模型编辑
12.7 标记
12.8 封装
12.8.1 测量
12.8.2 追踪
12.8.3 干涉
12.9 解算方案和求解
12.9.1 解算方案
12.9.2 求解
12.10 运动分析
12.10.1 动画
12.10.2 生成图表
12.10.3 载荷传递
12.11 综合实例——冲床运动机构
12.12 上机操作
3 章 有限元分析
13.1 有限元模型和仿真模型的建立
13.2 求解器和分析类型
13.2.1 求解器
13.2.2 分析类型
13.3 模型准备
13.3.1 理想化几何体
13.3.2 移除几何特征
13.4 指派材料
13.5 添加载荷
13.5.1 载荷类型
13.5.2 载荷添加方案
13.6 边界条件的加载
13.7 划分网格
13.7.1 网格类型
13.7.2 零维网格
13.7.3 一维网格
13.7.4 二维网格
13.7.5 三维四面体网格
13.7.6 三维扫掠网格
13.7.7 接触网格
13.7.8 表面接触NoteXUG NX 10.0 中文版从入门到精通
13.8 创建解法
13.8.1 解算方案
13.8.2 步骤- 子工况
13.9 单元操作
13.9.1 拆分壳
13.9.2 合并三角形单元
13.9.3 移动节点
13.9.4 删除单元
13.9.5 创建单元
13.9.6 单元拉伸
13.9.7 单元旋转
13.9.8 单元复制和平移
13.9.9 单元复制和投影
13.9.10 单元复制和反射
13.9.11 节点/ 单元信息
13.10 分析
13.10.1 求解
13.10.2 分析作业监视器
13.11 后处理控制
13.11.1 后处理视图
13.11.2 标识(确定结果)
13.11.3 动画
13.12 综合实例——支架有限元分析
13.13 上机操作
曲面功能
UG 不仅提供了基本的特征建模模块,同时还提供了强大的自由曲面特征建模模块,有二十
多种自由曲面造型的创建方式,用户可以利用它们完成各种复杂曲面及非规则实体的创建。在用
户创建一个曲面之后,还需要对其进行相关的操作和编辑。
? 创建曲面 ? 曲面操作
? 曲面编辑
第 章
Note
276 UG NX 10.0 中文版从入门到精通
7.1 创 建 曲 面
本节主要介绍很基本的曲面命令,即通过点和曲线构建曲面,然后介绍由曲面创建曲面的命令
功能,掌握很基本的曲面造型方法。
7.1.1 通过点生成曲面
由点生成的曲面是非参数化的,即生成的曲面与原始构造点不关联,当构造点编辑后,曲面不
会发生更新变化,但大多数命令所构造的曲面都具有参数化的特征。执行通过点生成曲面命令,主
要有一种方式:选择“菜单”→“插入”→“曲面”→“通过点”命令。
执行上述操作后,系统弹出如图7-1 所示的“通过点”对话框。创建曲面,如图7-2 所示。
图7-1 “通过点”对话框 图7-2 “通过点”示意图
“通过点”对话框中的选项说明如下。
; 补片类型:样条曲线可以由单段或者多段曲线构成,片体也可以由单个补片或者多个补片
构成。
? 单个:所建立的片体只包含单一的补片。单个补片的片体是由一个曲面参数方程来表
达的。
? 多个:所建立的片体是一系列单补片的阵列。多个补片的片体是由两个以上的曲面参数
方程来表达的。一般构建较精密片体采用多个补片的方法。
; 沿以下方向封闭:设置一个多个补片片体是否封闭及封闭方式。包含的4 个选项如下。
? 两者皆否:片体以指定的点开始和结束,列方向与行方向都不封闭。
? 行:点的靠前列变成很后一列。
? 列:点的靠前行变成很后一行。
? 两者皆是:指的是在行方向和列方向上都封闭。如果选择在两个方向上都封闭,生成的
将是实体。
; 行阶次:定义片体U 方向阶数。
; 列阶次:大致垂直于片体行的纵向曲线方向V 方向的阶数。
; 文件中的点:可以通过选择包含点的文件来定义这些点。
单击“确定”按钮,弹出如图7-3 所示的“过点”对话框,用户可利用该对话框选取定义点。
Note
277
第7 章 曲面功能
; 全部成链:用于链接窗口中已存在的定义点,单击后会弹出如图7-4 所示的对话框,用来
定义起点和终点,自动快速获取起点与终点之间链接的点。
图7-3 “过点”对话框 图7-4 “指定点”对话框
; 在矩形内的对象成链:单击该按钮,通过拖动鼠标形成矩形方框来选取所要定义的点,矩
形方框内所包含的所有点将被链接。
; 在多边形内的对象成链:单击该按钮,通过鼠标定义多边形框来选取定义点,多边形框内
的所有点将被链接。
; 点构造器:单击该按钮,会弹出如图7-5 所示的对话框,通过“点”对话框来选取定义点
的位置,需要用户逐点选取,所要选取的点都要单击到。每指定一列点后,系统都会弹出
对话框,提示是否确定当前所定义的点。
图7-5 “点”对话框
7.1.2 拟合曲面
该命令可以生成一个片体,近似于一个大的点“云”,通常由扫描和数字化产生。虽然有一些
,但该功能让用户从很多点中用很少的交叉生成一个片体。得到的片体比用“过点”方式从相
Note
278 UG NX 10.0 中文版从入门到精通
同的点生成的片体要“光顺”得多,但不如后者更接近于原始点。执行拟合曲面命令,主要有一种
方式:选择“菜单”→“插入”→“曲面”→“拟合曲面”命令。
执行上述操作后,系统会弹出如图7-6 所示的“拟合曲面”对话框。
图7-6 “拟合曲面”对话框
“拟合曲面”对话框中的选项说明如下。
; 类型:用户可根据需求选择拟合自由曲面、拟合平面、拟合球、拟合圆柱和拟合圆锥共5
种类型。
; 目标:当该选项激活时,让用户选择点。
; 拟合方向:由一条近似垂直于片体的矢量(对应于坐标系的 Z 轴)和两条指明片体的 U 向
和 V 向的矢量(对应于坐标系的 X 轴和 Y 轴)组成。
; 边界:让用户定义正在生成片体的边界。片体的默认边界是通过把所有选择的数据点投影
到 U-V 平面上而产生的。
; 参数化:改变U/V 向的次数和补片数从而调节曲面。
? 次数:让用户在U 向和V 向都控制片体的阶次。默认的阶次3 可以改变为1 ~ 24 之间
的任何值(建议使用默认值3)。
? 补片:让用户指定各个方向的补片的数目。各个方向的次数和补片数的结合控制着输入
点和生成的片体之间的距离误差。
; 光顺因子:在创建成曲面后,可调节光顺因子使曲面变得更加圆滑,但这也会改变优选误
差和平均误差。
; 结果:UG根据用户所生成的曲面计算优选误差和平均误差。
Note
279
第7 章 曲面功能
7.1.3 直纹面
创建直纹面,主要有以下两种方式。
; 菜单:选择“菜单”→“插入”→“网格曲面”→“直纹”命令。
; 功能区:单击“曲面”选项卡“曲面”组中的“直纹”按钮。
执行上述操作后,系统会弹出如图7-7 所示的“直纹”对话框。创建直纹面,如图7-8 所示。
图7-7 “直纹”对话框 图7-8 “直纹面”示意图
“直纹”对话框中的选项说明如下。
; 截面线串1:选择靠前组截面曲线。
; 截面线串2:选择第二组截面曲线。
; 对齐:包括以下选项。
? 参数:在构建曲面特征时,两条截面曲线上所对应的点是根据截面曲线的参数方程进行
计算的,所以两组截面曲线对应的直线部分是根据等距离来划分连接点的;两组截面曲
线对应的曲线部分,是根据等角度来划分连接点的。
? 根据点:在两组截面线串上选取对应的点(同一点允许重复选取)作为强制的对应点,
选取的顺序决定着片体的路径走向。一般在截面线串中含有角点时选择应用“根据点”
方式。
? 保留形状:不选中该复选框时,光顺截面线串中的任何尖角,使用较小的曲率半径。
7.1.4 通过曲线组
该命令通过同一方向上的一组曲线轮廓线生成一个体。这些曲线轮廓称为截面线串。用户选择
的截面线串定义体的行。截面线串可以由单个对象或多个对象组成。每个对象可以是曲线、实边或
实面。执行通过曲线组命令,主要有以下两种方式。
Note
280 UG NX 10.0 中文版从入门到精通
; 菜单:选择“菜单”→“插入”→“网格曲面”→“通过曲线组”命令。
; 功能区:单击“曲面”选项卡“曲面”组中的“通过曲线组”按钮。
执行上述操作后,系统会弹出如图7-9 所示的“通过曲线组”对话框,创建曲面,如图7-10 所示。
图7-9 “通过曲线组”对话框 图7-10 “通过曲线组”示意图
“通过曲线组”对话框中的部分选项说明如下。
1.截面
; 选择曲线或点:选取截面线串时,一定要注意选取次序,而且每选取一条截面线,都要单
击鼠标中键一次,直到所选取线串出现在“截面线串列表框”中为止,也可对该列表框中
的所选截面线串进行删除、上移、下移等操作,以改变选取次序。
; 指定原始曲线:用于更改闭环中的原始曲线。
; 列表:向模型中添加截面集时,列出这些截面集。
2.连续性
; 全部应用:将为一个截面选定的连续性约束施加于靠前个和很后一个截面。
; 靠前截面:用于选择约束面并指定所选截面的连续性。
; 很后截面:指定连续性。
; 流向:使用约束面曲面的模型。指定与约束曲面相关的流动方向。
Note
281
第7 章 曲面功能
3.对齐
通过定义NX 沿截面隔开新曲面的等参数曲线的方式,可以控制特征的形状,包括以下选项。
; 参数:沿截面以相等的参数间隔来隔开等参数曲线连接点。
; 根据点:对齐不同形状的截面线串之间的点。
; 弧长:沿截面以相等的弧长间隔来分隔等参数曲线连接点。
; 距离:在指定方向上沿每个截面以相等的距离隔开点。
; 角度:在指定的轴线周围沿每条曲线以相等的角度隔开点。
; 脊线:将点放置在所选截面与垂直于所选脊线的平面的相交处。
4.输出曲面选项
; 补片类型:用于指定V 方向的补片是单个还是多个。
; V向封闭:沿V 方向的各个封闭的靠前个与很后一个截面之间的特征。
; 垂直于终止截面:使输出曲面垂直于两个终止截面。
; 构造:用于指定创建曲面的构建方法。
? 法向:使用标准步骤创建曲线网格曲面。
? 样条点:使用输入曲线的点及这些点所处的相切值来创建体。
? 简单:创建尽可能简单的曲线网格曲面。
7.1.5 通过曲线网格
该命令从沿着两个不同方向的一组现有的曲线轮廓(称为线串)上生成体。生成的曲线网格体
是双三次多项式的。这意味着在U 向和V 向的次数都是三次的(阶次为3)。该命令只在主线串对
和交叉线串对不相交时才有意义。如果线串不相交,生成的体会通过主线串或交叉线串,或两者均分。
执行通过曲线网格命令,主要有以下两种方式。
; 菜单:选择“菜单”→“插入”→“网格曲面”→“通过曲线网格”命令。
; 功能区:单击“曲面”选项卡“曲面”组中的“通过曲线网格”按钮。
执行上述操作后,系统弹出如图7-11 所示的“通过曲线网格”对话框。创建网格曲面,如图7-12
所示。
“通过曲线网格”对话框中的选项说明如下。
(1)主曲线:用于选择包含曲线、边或点的主截面集。
(2)交叉曲线:选择包含曲线或边的横截面集。
(3)连续性:用于在靠前主截面和很后主截面,以及靠前横截面与很后横截面处选择约束面,
并指定连续性。
; 全部应用:将相同的连续性设置应用于靠前个及很后一个截面。
; 靠前主线串:用于为靠前个与很后一个主截面及横截面设置连续性约束,以控制与输入曲
线有关的曲面的精度。
; 很后主线串:让用户约束该实体,使得它和一个或多个选定的面或片体在很后一条主线串
处相切或曲率连续。
; 靠前交叉线串:让用户约束该实体,使得它和一个或多个选定的面或片体在靠前交叉线串
Note
282 UG NX 10.0 中文版从入门到精通
处相切或曲率连续。
; 很后交叉线串:让用户约束该实体,使得它和一个或多个选定的面或片体在很后一条交叉
线串处相切或曲率连续。
图7-11 “通过曲线网格”对话框 图7-12 “通过曲线网格”示意图
(4)输出曲面选项:包括以下选项。
; 着重:让用户决定哪一组控制线串对曲线网格体的形状很有影响。
? 两者皆是:主线串和交叉线串(即横向线串)有同样效果。
? 主线串:主线串更有影响。
? 交叉线串:交叉线串更有影响。
Note
283
第7 章 曲面功能
; 构造:包括以下选项。
? 法向:使用标准过程建立曲线网格曲面。
? 样条点:让用户通过为输入曲线使用点和这些点所处的斜率值来生成体。对于该选项,
选择的曲线必须是有相同数目定义点的单根B 曲线。这些曲线通过其定义点临时地重
新参数化(保留所有用户定义的斜率值),然后这些临时的曲线用于生成体。这样有助
于用更少的补片生成更简单的体。
? 简单:建立尽可能简单的曲线网格曲面。
(5)重新构建:该选项可以通过重新定义主曲线或交叉曲线的阶次和节点数来构建光滑曲面。
仅当“构造”选项为“法向”时,该选项才可用。
; 无:不需要重构主曲线或交叉曲线。
; 次数和公差:该选项通过手动选取主曲线或交叉曲线来替换原来曲线,并为生成的曲面指
定U/V 向阶次。节点数会依据G0、G1、G2 的公差值按需求插入。
; 自动拟合:该选项通过指定很小阶次和分段数来重构曲面,系统会自动尝试利用很小阶次
来重构曲面,如果还达不到要求,则会再利用分段数来重构曲面。
(6)G0/G1/G2:该数值用来生成的曲面与初始曲线间的公差。G0 默认值为位置公差;
G1 默认值为相切公差;G2 默认值为曲率公差。
7.1.6 实例——灯罩
本实例采用基本曲线、样条曲线,通过变换操作生成曲线,然后生成面。绘制效果如图7-13 所示。
图7-13 灯罩
参见光盘:光盘\ 视频教学\ 第7 章\ 灯罩.avi
操作步骤如下。
1.创建新文件
选择“菜单”→“文件”→“新建”命令或单击“快速访问”工具栏中的“新建”按钮,弹出“新
建”对话框。在“模板”选项组中选择“模型”,在“名称”文本框中输入dengzhao,单击“确定”
按钮,进入建模环境。
2.创建直线
(1)选择“菜单”→“插入”→“曲线”→“直线”命令,或单击“曲线”选项卡“曲线”
Note
284 UG NX 10.0 中文版从入门到精通
组中的“直线”按钮,弹出“直线”对话框,如图7-14 所示。
(2)在“起点选项”下拉列表框中选择“ 点”,在弹出的坐标对话框中输入(75,0,0),按
Enter 键,确定线段起始点。
(3)在“终点选项”下拉列表框中选择“ 点”,在弹出的坐标对话框中输入(30,25,0),
按Enter 键,确定线段终点。单击“应用”按钮,完成线段的创建。
(4)重复上述步骤,建立起点为(75,0,0)、终点为(30,-25,0)的直线段。生成的直线段如
图7-15 所示。
3.移动对象
(1)选择“菜单”→“编辑”→“移动对象”命令,弹出如图7-16 所示的“移动对象”对话框,
选择屏幕中两条直线为移动对象。
图7-14 “直线”对话框 图7-15 生成的直线段 图7-16 “移动对象”对话框
(2)在“运动”下拉列表框中选择“角度”,在“指定矢量”下拉列表框中选择(ZC 轴)。
单击“点对话框”按钮,在弹出的“点”对话框中设置坐标为(0,0,0),单击“确定”按钮。
(3)返回“移动对象”对话框,设置“角度”为45,选中“复制原先的”单选按钮,在“非
关联副本数”文本框中输入7,单击“确定”按钮,生成的直线如图7-17 所示。
4.裁剪操作
(1)选择“菜单”→“编辑”→“曲线”→“修剪”命令,或单击“曲线”选项卡“编辑曲线”
组中的“修剪曲线”按钮,弹出如图7-18 所示的“修剪曲线”对话框。
(2)分别选择裁剪边界和裁剪对象,在“输入曲线”下拉列表框中选择“隐藏”,单击“确定”
按钮,完成裁剪操作,如图7-19 所示。
Note
285
第7 章 曲面功能
图7-17 直线 图7-18 “修剪曲线”对话框 图7-19 修剪后图形
5.简单倒圆
(1)选择“菜单”→“插入”→“曲线”→“基本曲线”命令,弹出“基本曲线”对话框。
(2)单击“圆角”按钮,弹出如图7-20 所示的“曲线倒圆”对话框。在“半径”文本框中
输入11,选择各钝角(注意选择点靠近角外侧一边),完成倒圆操作,如图7-21 所示。
(3)在“半径”文本框中输入3,选择各锐角,单击“取消”按钮,关闭对话框,生成的图形
如图7-22 所示。
图7-20 “曲线倒圆”对话框 图7-21 钝角倒圆 图7-22 倒圆角后曲线
Note
286 UG NX 10.0 中文版从入门到精通
6.创建圆弧
(1)选择“菜单”→“插入”→“曲线”→“基本曲线”命令,弹出“基本曲线”对话框。
(2)单击“圆”按钮,在“点方法”下拉列表框中选择“点构造器”,弹出“点”对话框,
输入圆心坐标(0,0,20),单击“确定”按钮,设置圆弧上的点为(45,0,20),单击“确定”按钮,
完成圆1 的创建。
(3)重复上述步骤,创建圆心分别位于(0,0,40)和(0,0,60),半径分别为35、25 的圆弧2
和圆弧3,如图7-23 所示。
7.创建直线
(1)选择“菜单”→“插入”→“曲线”→“直线”命令,或单击“曲线”选项卡“曲线”
组中的“直线”按钮,弹出“直线”对话框。
(2)在“起点选项”下拉列表框中选择“ 点”,在弹出的坐标对话框中输入(0,0,0),按
Enter 键,确定线段起始点。
(3)在“终点选项”下拉列表框中选择“ 点”,在弹出的坐标对话框中输入(0,0,70),按
Enter 键,确定线段终点。单击“确定”按钮,完成线段的创建,如图7-23 所示。
8.创建艺术曲线
(1)选择“菜单”→“插入”→“曲线”→“艺术样条”命令,或单击“曲线”选项卡“曲线”
组中的“艺术样条”按钮,弹出如图7-24 所示的“艺术样条”对话框。
(2)在“艺术样条”对话框中选择“通过点”类型,在“次数”文本框中输入3。
(3)在“点”对话框“类型”中选择“象限点” ,按顺序分别选择星形图形中的一个圆角
和第6 步生成的3 个圆弧(注意选择时使各圆弧象限点保持在同一平面内)。在“点”对话框“类型”
中选择“端点” ,选择样条曲线终点,单击“确定”按钮,如图7-25 所示。
图7-23 创建圆弧和线段 图7-24 “艺术样条”对话框 图7-25 样条曲线1
9.移动对象
(1)选择“菜单”→“编辑”→“移动对象”命令,或单击“工具”选项卡“实用程序”组中的“移
Note
287
第7 章 曲面功能
动对象”按钮,弹出“移动对象”对话框,选择第8 步创建的样条曲线1 为移动对象。
(2)在“运动”下拉列表框中选择“角度”,在“指定矢量”下拉列表框中选择(ZC 轴)。
单击“点对话框”按钮,在弹出的“点”对话框中设置坐标为(0,0,0),单击“确定”按钮。
(3)返回“移动对象”对话框,设置“角度”为45,选中“复制原先的”单选按钮,在“非
关联副本数”文本框中输入7,单击“确定”按钮,生成的曲线如图7-26 所示。
10.曲线成面
(1)选择“菜单”→“插入”→“网格曲面”→“通过曲线网格”命令,或单击“曲面”选
项卡“曲面”组中的“通过曲线网格”按钮,弹出如图7-27 所示的“通过曲线网格”对话框。
(2)选择第5 步创建的曲线为靠前主曲线,单击“添加新集”按钮或单击鼠标中键,选择
直线为第二主曲线,并单击鼠标中键。
(3)选择样条曲线1 为交叉曲线1,单击鼠标中键;选择样条曲线2 为交叉曲线2,单击鼠
标中键,然后顺次选择,当提示选择第9 条交叉曲线时,重新选择样条曲线1,并单击鼠标中键,
如图7-28 所示。单击“确定”按钮,生成的模型如图7-29 所示。
图7-26 复制样条曲线 图7-27 “通过曲线网格”对话框 图7-28 选取曲线
11.隐藏操作
(1)选择“菜单”→“编辑”→“显示和隐藏”→“隐藏”命令,弹出如图7-30 所示的“类
选择”对话框。
(2)选择靠前0 步创建的模型,单击“确定”按钮,完成隐藏实体模型的操作,如图7-31
所示。
Note
288 UG NX 10.0 中文版从入门到精通
图7-29 模型 图7-30 “类选择”对话框 图7-31 隐藏实体
12.缩小曲线
(1)选择“菜单”→“编辑”→“变换”命令,弹出“变换”对话框。
(2)选择屏幕中的所有曲线,单击“确定”按钮,弹出“变换”(类型选择)对话框,如图7-32
所示。单击“比例”按钮,弹出“点”对话框,输入坐标(0,0,0),单击“确定”按钮。
(3)弹出“变换”(比例参数)对话框,如图7-33 所示,设置“比例”为0.95,单击“确定”
按钮。
图7-32 “变换”(类型选择)对话框 图7-33 “变换”(比例参数)对话框
(4)弹出“变换”(操作)对话框,如图7-34 所示。单击“复制”按钮,完成同比例缩小各
曲线的操作,效果如图7-35 所示。
13.曲线成面
(1)选择“菜单”→“插入”→“网格曲面”→“通过曲线网格”命令,或单击“曲面”选
项卡“曲面”组中的“通过曲线网格”按钮,弹出“通过曲线网格”对话框。
(2)选择靠前2 步缩小曲线的底面曲线为靠前主曲线,单击“添加新集”按钮或单击鼠标中
键,选择直线为第二主曲线,并单击鼠标中键。
Note
289
第7 章 曲面功能
(3)选择样条曲线1 为交叉曲线1,单击鼠标中键;选择样条曲线2 为交叉曲线2,单击鼠
标中键;然后顺次选择,当提示选择第9 条交叉曲线时,重新选择样条曲线1,并单击鼠标中键。
单击“确定”按钮,生成的模型如图7-36 所示。
图7-34 “变换”(操作)对话框 图7-35 缩小曲线 图7-36 曲线成面
14.布尔运算
(1)在部件导航器中选择“通过曲线网格(4)”,单击鼠标右键,在弹出的快捷菜单中
选择“显示”命令(见图7-37),显示出曲面1。
(2)选择“菜单”→“插入”→“组合”→“减去”命令,或单击“主页”选项卡“特征”
组中的“减去”按钮,弹出如图7-38 所示的“求差”对话框。
(3)选择曲面1 为目标体,选择曲面2 为工具体,单击“确定”按钮,生成灯罩,如图7-39 所示。
图7-37 快捷菜单 图7-38 “求差”对话框 图7-39 灯罩模型
Note
290 UG NX 10.0 中文版从入门到精通
7.1.7 剖切曲面
剖切构造曲面是用二次曲线构造技术定义的截面创建体。剖切曲面是二次曲面,可以看作是一
系列二次曲线的集合,这些截面线位于指定的平面内,在控制曲线范围内编织形成一张二次曲面。
执行剖切曲面命令,主要有以下两种方式。
; 菜单:选择“菜单”→“插入”→“扫掠”→“截面”命令。
; 功能区:单击“曲面”选项卡“曲面”组“更多”库下的“剖切曲面”按钮。
执行上述操作后,系统会弹出如图7-40 所示的“剖切曲面”对话框。
图7-40 “剖切曲面”对话框
“剖切曲面”对话框中的部分选项说明如下。
; 二次曲线- 肩- 按顶点:可以使用该选项生成起始于靠前条选定曲线、通过一条称为肩曲
线的内部曲线并且终止于第三条选定曲线的截面自由形式特征。每个端点的斜率由选定顶
线定义。
; 二次曲线-肩-按曲线:可以生成起始于靠前条选定曲线、通过一条内部曲线(称为肩曲线)
并且终止于第三条曲线的截面自由形式特征。斜率在起始点和终止点由两个不相关的切矢
控制曲线定义。
; 二次曲线- 肩- 按面:创建的曲面可以分别在位于两个体的两条曲线之间形成光顺圆角。
该曲面开始于靠前条引导曲线,并与靠前个体相切,终止于第二条引导曲线,与第二个体
相切,并穿过肩曲线。
; 圆形- 三点:可以通过选择起始边曲线、内部曲线、终止边曲线和脊线曲线来生成截面自
由形式特征。片体的截面是圆弧。
; 二次曲线-Rho- 按顶线:可以生成起始于靠前条选定曲线并且终止于第二条曲线的截面自
Note
291
第7 章 曲面功能
由形式特征。每个端点的切矢由选定的顶线定义。每个二次截面的完整性由相应的Rho 值
控制。
; 二次曲线-Rho- 按曲线:可以生成起始于靠前条选定边曲线并且终止于第二条边曲线的截
面自由形式特征。切矢在起始点和终止点由两个不相关的切矢控制曲线定义。每个二次截
面的完整性由相应的Rho 值控制。
; 圆形-Rho- 按面:可以生成截面自由形式特征,该特征在分别位于两个体上的两条曲线间
形成光顺的圆角。每个二次截面的完整性由相应的Rho 值控制。
; 圆形- 两点- 半径:生成带有指定半径圆弧截面的体。对于脊线方向,从靠前条选定曲线
到第二条选定曲线以逆时针方向生成体。半径必须至少是每个截面的起始边与终止边之间
距离的一半。
; 二次曲线- 高亮显示- 按顶点:可以生成带有起始于靠前条选定曲线并终止于第二条曲线
而且与指定直线相切的二次截面的体。每个端点的切矢由选定顶线定义。
; 二次曲线- 高亮显示- 按曲线:可以生成带有起始于靠前条选定边曲线并终止于第二条边
曲线,而且与指定直线相切的二次截面的体。切矢在起始点和终止点由两个不相关的切矢
控制曲线定义。
; 圆角-高亮显示-按面:可以生成带有在分别位于两个体上的两条曲线之间构成光顺圆角,
并与指定直线相切的二次截面的体。
; 圆形- 两点- 斜率:可以生成起始于靠前条选定边曲线并且终止于第二条边曲线的截面自
由形式特征。斜率在起始处由选定的控制曲线决定。片体的截面是圆弧。
; 二次曲线- 四点斜率:可以生成起始于靠前条选定曲线、通过两条内部曲线并且终止于第
四条曲线的截面自由形式特征。也需选择定义起始切矢的切矢控制曲线。
; 三次曲线- 两个斜率:生成带有截面的S 形的体,该截面在两条选定边曲线之间构成光顺
的三次圆角。切矢在起始点和终止点由两个不相关的切矢控制曲线定义。
; 三次曲线- 圆角桥接:生成一个体,该体带有在位于两组面上的两条曲线之间构成桥接的
截面。
; 圆形- 半径/ 角度/ 圆弧:可以通过在选定边、相切面、体的曲率半径和体的张角上定义起
始点来生成带有圆弧截面的体。角度可以在-170°~ 0°或0°~ 170°变化,但是止通
过0,并且半径必须大于0。曲面的默认位置在面法向的方向上,或者可以将曲面反向到
相切面的反方向。
; 二次曲线- 五点:可以使用5 条已有曲线作为控制曲线来生成截面自由形式特征。体起始
于靠前条选定曲线,通过3 条选定的内部控制曲线,并且终止于第5 条选定的曲线,而且
提示选择脊线曲线。5 条控制曲线必须接近不同,但是脊线曲线可以为先前选定的控制曲线。
; 线性:可以生成与一个或多个面相切的线性截面曲面。选择其相切面、起始曲面和脊线来
生成这个曲面。
; 圆形- 相切半径:可以生成与面相切的圆弧截面曲面。通过选择其相切面、起始曲线和脊
线并定义曲面的半径来生成这个曲面。
; 圆形- 两点- 半径:可以使用该选项生成整圆截面曲面。选择引导线串、可选方向线串和
脊线来生成圆截面曲面,然后定义曲面的半径。
Note
292 UG NX 10.0 中文版从入门到精通
7.1.8 艺术曲面
执行艺术曲面命令,主要有以下两种方式。
; 菜单:选择“菜单”→“插入”→“网格曲面”→“艺术曲面”命令。
; 功能区:单击“曲面”选项卡“曲面”组中的“艺术曲面”按钮。
执行上述操作后,系统弹出如图7-41 所示的“艺术曲面”对话框。创建艺术曲面,如图7-42 所示。
之前 之后
图7-41 “艺术曲面”对话框 图7-42 “艺术曲面”示意图
“艺术曲面”对话框中的选项说明如下。
(1)截面(主要)曲线:可以通过单击鼠标中键选择曲线,如果方向相反,可以单击该可面
板中的“反向”按钮。
(2)引导(交叉)曲线:在选择交叉线串的过程中,如果选择的交叉曲线方向与已经选择的
交叉线串的曲线方向相反,可以通过单击“反向”按钮将交叉曲线的方向反向。如果选择多组引导
曲线,那么该面板的“列表”中能够将所有选择的曲线都通过列表方式表示出来。
(3)连续性:各选项说明如下。
; GO(位置):通过点连接方式和其他部分相连接。
; G1(相切):通过该曲线的艺术曲面与其相连接的曲面通过相切方式进行连接。
; G2(曲率):通过相应曲线的艺术曲面与其相连接的曲面通过曲率方式逆向连接,在公共
边上具有相同的曲率半径,且通过相切连接,从而实现曲面的光滑过渡。
(4)输出曲面选项:各选项说明如下。
; 对齐:包括以下选项。
Note
293
第7 章 曲面功能
? 参数:截面曲线在生成艺术曲面时,系统将根据所设置的参数完成各截面曲线之间的连
结过渡。
? 弧长:截面曲线将根据各曲线的圆弧长度来计算曲面的连结过渡方式。
? 根据点:可以在连结的几组截面曲线上指定若干点,两组截面曲线之间的曲面连接关系
将会根据这些点来进行计算。
; 过渡控制:包括以下选项。
? 垂直于终止截面:连接的平移曲线在终止截面处,将垂直于该处截面。
? 垂直于所有截面线串:连接的平移曲线在每个截面处都将垂直于该处截面。
? 三次:系统构造的这些平移曲线是三次曲线,所构造的艺术曲面即通过截面曲线组合这
些平移曲线来连结和过渡。
? 线形和倒角:系统将通过线形方式并对连结生成的曲面进行倒角。
7.1.9 N 边曲面
使用该命令可以创建由一组端点相连的曲线封闭的曲面。执行N 边曲面命令,主要有以下两种
方式。
; 菜单:选择“菜单”→“插入”→“网格曲面”→“N 边曲面”命令。
; 功能区:单击“曲面”选项卡“曲面”组中的“N 边曲面”按钮。
执行上述操作后,系统弹出如图7-43 所示的“N 边曲面”对话框。
“N 边曲面”对话框中的选项说明如下。
(1)类型:各选项说明如下。
; 已修剪:在封闭的边界上生成一张曲面,将覆盖被选定曲面封闭环内的整个区域,如
图7-44 所示。
; 三角形:在已经选择的封闭曲线串中,构建一张由多个三角补片组成的曲面,其中的三
角补片相交于一点。
(2)外环:用于选择曲线或边的闭环作为N 边曲面的构造边界。
(3)约束面:用于选择面以将相切及曲率约束添加到新曲面中。
(4)UV 方位:各选项说明如下。
; UV方位:用于指定构建新曲面的方向。
? 脊线:使用脊线定义新曲面的V 方位。
? 矢量:使用矢量定义新曲面的V 方位。
? 面积:用于创建连接边界曲线的新曲面。
; 内部曲线:包括以下选项。
? 选择曲线:用于指定边界曲线。通过创建所连接边界曲线之间的片体,创建新的曲面。
? 指定原始曲线:用于在内部边界曲线集中指定原点曲线。
? 添加新集:用于指定内部边界曲线集。
? 列表:列出指定的内部曲线集。
; 定义矩形:用于指定靠前个和第二个对角点来定义新的WCS平面的矩形。
Note
294 UG NX 10.0 中文版从入门到精通
之前 之后
图7-43 “N 边曲面”对话框 图7-44 “修剪的N 边曲面”示意图
(5)形状控制:用于控制新曲面的连续性与平面度。
(6)修剪到边界:将曲面修剪到指定的边界曲线或边。
7.1.10 扫掠
该命令通过用预先描述的方式,沿一条空间路径移动的曲线轮廓线将扫掠体定义为扫掠外形轮
廓。移动曲线轮廓线称为截面线串。该路径称为引导线串,因为它引导运动。执行扫掠命令,主要
有以下两种方式。
; 菜单:选择“菜单”→“插入”→“扫掠”→“扫掠”命令。
; 功能区:单击“曲面”选项卡“曲面”组中的“扫掠”按钮。
执行上述操作后,弹出如图7-45 所示的“扫掠”对话框。创建扫掠曲面,如图7-46 所示。
“扫掠”对话框中的选项说明如下。
(1)截面:部分选项说明如下。
; 选择曲线:用于选择截面线串,可以多达150 条。
; 指定原始曲线:用于更改闭环中的原始曲线。
(2)引导线:选择多达3 条线串来引导扫掠操作。
(3)脊线:可以控制截面线串的方位,并避免在导线上不均匀分布参数导致的变形。
Note
295
第7 章 曲面功能
之前 之后
图7-45 “扫掠”对话框 图7-46 “扫掠”示意图
(4)截面选项:部分选项说明如下。
; 定位方法:在截面引导线移动时控制该截面的方位。
? 固定:在截面线串沿引导线移动时保持固定的方位,且结果是平行的或平移的简单
扫掠。
? 面的法向:将局部坐标系的第二根轴与在引导线串长度上指定的矢量对齐。
? 矢量方向:可以将局部坐标系的第二根轴与在引导线串长度上指定的矢量对齐。
? 另一曲线:使用通过连结引导线上相应的点和其他曲线获取的局部坐标系的第二根轴来
定向截面。
? 一个点:与另一条曲线相似,不同之处在于获取第二根轴的方法是通过引导线串和点之
间的三面直纹片体的等价物实现。
? 强制方向:用于在截面线串沿引导线串扫掠时通过矢量来固定剖切平面的方位。
; 缩放方法:在截面沿引导线进行扫掠时,可以增大或减少该截面的大小。
? 恒定:指定沿整条引导线保持恒定的比例因子。
? 倒圆功能:在指定的起始与终止比例因子之间允许3 次缩放。
? 面积规律:通过规律子函数来控制扫掠体的横截面积。
Note
296 UG NX 10.0 中文版从入门到精通
7.1.11 实例——节能灯管
本实例首先绘制灯座,然后绘制灯管的截面和引导线,利用引导线扫掠命令创建灯管,如图7-47
所示。
图7-47 节能灯管
参见光盘:光盘\ 视频教学\ 第7 章\ 节能灯管.avi
操作步骤如下。
1.新建文件
选择“菜单”→“文件”→“新建”命令,或者单击“快速访问”工具栏中的“新建”图标,
弹出“新建”对话框,在“模板”选项组中选择适当的模型,文件名为dengguan,单击“确定”按钮,
进入建模环境。
2.创建圆柱体
(1)选择“菜单”→“插入”→“设计特征”→“圆柱体”命令,或者单击“主页”选项卡“特
征”组中的“圆柱”按钮,系统弹出如图7-48 所示的“圆柱”对话框。
(2)选择“轴、直径和高度”类型,在“指定矢量”下拉列表框中选择ZC 轴,单击“点对话框”
图标,弹出“点”对话框,保持默认的点坐标(0,0,0)作为圆柱体的圆心坐标,单击“确定”按钮。
(3)返回到“圆柱”对话框,设置直径和高度分别为62 和40。单击“确定”按钮生成圆柱体,
如图7-49 所示。
图7-48 “圆柱”对话框 图7-49 生成的圆柱体
Note
297
第7 章 曲面功能
3.圆柱体倒圆角
(1)选择“菜单”→“插入”→“细节特征”→“边倒圆”命令,或单击“主页”选项卡“特
征”组中的“边倒圆”按钮,系统弹出如图7-50 所示的“边倒圆”对话框。
(2)选择倒圆角边1 和倒圆角边2,如图7-51 所示,倒圆角半径设置为7,单击“确定”按钮,
生成如图7-52 所示的模型。
图7-50 “边倒圆”对话框 图7-51 圆角边的选取 图7-52 倒圆角后的模型
4.创建直线
(1)选择“菜单”→“插入”→“曲线”→“直线”命令,或单击“曲线”选项卡“曲线”
组中的“直线”按钮,系统弹出如图7-53 所示的“直线”对话框。
(2)单击起点“点对话框”按钮,弹出“点”对话框,输入起点坐标为(13,-13,0),单击
终点“点对话框”按钮,弹出“点”对话框,输入终点坐标为(13,-13,-60),单击“确定”按钮
生成直线,如图7-54 所示。
(3)按同样的方法创建另一条直线,输入起点坐标为(13,13,0),终点坐标为(13, 13,
-60),生成的直线如图7-55 所示。
图7-53 “直线”对话框 图7-54 生成直线 图7-55 直线
Note
298 UG NX 10.0 中文版从入门到精通
5.创建圆弧
(1)选择“菜单”→“插入”→“曲线”→“圆弧/ 圆”命令或单击“曲线”选项卡“曲线”
组中的“圆弧/ 圆”按钮,系统弹出如图7-56 所示的“圆弧/ 圆”对话框。
(2)在“类型”下拉列表框中选择“三点画圆弧”,单击两直线的两个端点作为圆弧的起点
和端点。
(3)单击中点的“点对话框”按钮,系统弹出“点”对话框,输入中点坐标为(13,0,-73),
点参考设置为WCS,单击“确定”按钮。
(4)在“圆弧/ 圆”对话框中单击“确定”按钮,生成的圆弧如图7-57 所示。
6.创建圆
(1)选择“菜单”→“插入”→“曲线”→“基本曲线”命令,系统弹出“基本曲线”对话框。
(2)单击“圆”按钮,在“点方法”下拉列表框中选择“点构造器” ,系统弹出“点”
对话框,输入中心点坐标为(13,-13,0),单击“确定”按钮,输入半径为5,单击“确定”按钮。
(3)在“基本曲线”对话框中单击“确定”按钮,生成的圆如图7-58 所示。
图7-56 “圆弧/ 圆”对话框 图7-57 创建圆弧 图7-58 创建圆
7.扫掠
(1)选择“菜单”→“插入”→“扫掠”→“扫掠”命令,或单击“曲面”选项卡“曲面”
组中的“扫掠”按钮,系统弹出如图7-59 所示的“扫掠”对话框。
Note
299
第7 章 曲面功能
图7-59 “扫掠”对话框
(2)选择创建的圆为扫掠截面,选择直线和圆弧为引导线。在“扫掠”对话框中单击“确定”
按钮,生成扫掠曲面,如图7-60 所示。
8.隐藏
(1)选择“菜单”→“编辑”→“显示和隐藏”→“隐藏”命令,系统弹出“类选择”对话框。
(2)选取曲线直线作为要隐藏的对象,如图7-61 所示,单击“确定”按钮,曲线被隐藏。
图7-60 灯管 图7-61 要隐藏的对象
Note
300 UG NX 10.0 中文版从入门到精通
9.创建另一个灯管
(1)选择“菜单”→“编辑”→“移动对象”命令,或单击“工具”选项卡“实用程序”组中的“移
动对象”按钮,系统弹出“移动对象”对话框,如图7-62 所示。
(2)选择灯管为移动对象,在“运动”下拉列表框中选择“点到点”,单击“指定出发点”
按钮,弹出“点”对话框,输入点坐标(13,-13,0)。单击“指定目标点”按钮,弹出“点”
对话框,输入点坐标(-13,-13,0)。
(3)选中“复制原先的”单选按钮,“非关联副本数”设置为1,单击“确定”按钮,将灯管
复制到如图7-63 所示的位置。
图7-62 “移动对象”对话框 图7-63 创建灯管
10.创建圆柱体
(1)选择“菜单”→“插入”→“设计特征” →“圆柱体”命令,或者单击“主页”选项卡“特
征”组中的“圆柱”按钮,系统弹出如图7-64 所示“圆柱”对话框。
(2)选择“轴、直径和高度”类型,在“指定矢量”下拉列表框中选择ZC 轴,单击“指定点”
中的按钮,弹出“点”对话框,保持默认的点坐标(0,0,40)作为圆柱体的圆心坐标,单击“确定”
按钮。
(3)设置直径和高度分别为38 和12,在“布尔”下拉列表中选择“求和”选项,选择视图中
的实体进行求和。单击“确定”按钮生成圆柱体,如图7-65 所示。
读书笔记
Note
301
第7 章 曲面功能
图7-64 “圆柱”对话框 图7-65 生成的圆柱体
? 注意: 该步骤也可以利用“凸台”命令来创建。
11.圆柱体倒圆角
(1)选择“菜单”→“插入”→“细节特征”→“边倒圆”命令,或单击“主页”选
项卡“特征”组中的“边倒圆”按钮,系统弹出“边倒圆”对话框。
(2)选择倒圆角边,如图7-66 所示,倒圆角半径设置为5,单击“确定”按钮,生成如
图7-67 所示的节能灯管模型。
图7-66 圆角边的选取 图7-67 节能灯管模型
Note
302 UG NX 10.0 中文版从入门到精通
7.2 曲 面 操 作
7.2.1 延伸
该命令从现有的基片体上生成切向延伸片体、曲面法向延伸片体、角度控制的延伸片体或圆弧
控制的延伸片体。执行延伸曲面命令,主要有以下两种方式。
; 菜单:选择“菜单”→“插入”→“弯边曲面”→“延伸”命令。
; 功能区:单击“曲面”选项卡“曲面”组中的“延伸曲面”按钮。
执行上述操作后,系统弹出如图7-68 所示的“延伸曲面”对话框。
“延伸曲面”对话框中的部分选项说明如下。
(1)边:选择要延伸的边后,选择延伸方法并输入延伸的长度或百分比延伸曲面,对话框如
图7-68 所示。
; 选择边:选择与指定的边接近的面。
; 方法:包括以下选项。
? 相切:该选项生成相切于面、边或拐角的体。切向延伸通常是相邻于现有基面的边或拐
角而生成,这是一种扩展基面的方法。这两个体在相应的点处拥有公共的切面,因而它
们之间的过渡是平滑的。
? 圆形:该选项从光顺曲面的边上生成一个圆弧的延伸。该延伸遵循沿着选定边的曲率
半径。
要生成圆弧的边界延伸,选定的基曲线必须是面的未裁剪的边。延伸的曲面边的长度不能大于
任何由原始曲面边的曲率确定半径的区域整圆的长度。
(2)拐角:选择要延伸的曲面,在“%U 长度”和“%V 长度”数值框中输入拐角长度,如
图7-69 所示。
; 选择拐角:选择与指定的拐角接近的面。
; %U长度和%V 长度:设置U 和V 方向上的拐角延伸曲面的长度。
图7-68 “延伸曲面”对话框 图7-69 “拐角”类型
Note
303
第7 章 曲面功能
7.2.2 规律延伸
通过该命令,根据距离规律及延伸的角度来延伸现有的曲面或片体。执行规律延伸命令,主要
有一种方式:选择“菜单”→“插入”→“弯边曲面”→“规律延伸”命令。
执行上述操作后,弹出如图7-70 所示的“规律延伸”对话框,“规律延伸”示意图如图7-71 所示。
之前 之后
图7-70 “规律延伸”对话框 图7-71 “规律延伸”示意图
“规律延伸”对话框中的选项说明如下。
(1)类型:部分选项说明如下。
; 面:指定使用一个或多个面来为延伸曲面组成一个参考坐标系。参考坐标系建立在“基
本曲线串”的中点上。
; 矢量:指定在沿着基本曲线线串的每个点处计算和使用一个坐标系来定义延伸曲面。此
坐标系的方向是这样确定的:使0°角平行于矢量方向,使90°轴垂直于由0°轴和基本
轮廓切线矢量定义的平面。此参考平面的计算是在“基本轮廓”的中点上进行的。
(2)基本轮廓:让用户选择一条基本曲线或边界线串,系统用其在基边上定义曲面轮廓。
(3)参考面:让用户选择一个或多个面来定义用于构造延伸曲面的参考方向。
(4)参考矢量:让用户通过使用标准的“矢量方式”或“矢量构造器”指定一个矢量,用来
定义构造延伸曲面时所用的参考方向。
(5)长度规律:让用户指定用于延伸长度的规律方式以及使用该方式的适当的值。
; 恒定:使用恒定的规则(规律),当系统计算延伸曲面时,沿着基本曲线线串移动,截
面曲线的长度保持恒定的值。
; 线性:使用线性的规则(规律),当系统计算延伸曲面时,沿着基本曲线线串移动,
Note
304 UG NX 10.0 中文版从入门到精通
截面曲线的长度从基本曲线线串起始点的起始值到基本曲线线串终点的终止值呈线性
变化。
; 三次:使用三次的规则(规律),当系统计算延伸曲面时,沿着基本曲线线串移动,
截面曲线的长度从基本曲线线
UG 是Siemens PLM Software 公司推出的一个集成化的CAD/CAM/CAE 系统软件,它为工程设计人员提供了非常丰富、强大的应用工具,使用这些工具可以对产品进行设计(包括零件设计和装配设计)、工程分析(有限元分析和运动机构分析)、绘制工程图、编制数控加工程序等。随着版本的不断升级和功能的不断扩充,进一步扩展了其应用范围,并向专化和智能化发展,例如各种模具设计模块(冷冲模、注塑模等)、钣金加工模块、管路布局、实体设计及车辆工具包等。本书以UG NX 10.0 为基础进行讲解。
一、编写目的
鉴于UG 强大的功能和深厚的工程应用底蕴,我们力图开发一本全方位介绍UG 在工程行业实际应用情况的书籍。我们不求将UG 知识点全面讲解清楚,而是针对工程设计行业需要,利用UG 大体知识脉络作为线索,以实例作为“抓手”,帮助读者掌握利用UG 进行工程设计的基本技能和技巧。
二、本书特点
? □专业性强
本书作者拥有多年计算机辅助设计领域的工作经验和教学经验,他们总结多年的设计经验以及教学的心得体会,历时多年精心编著,力求全面、细致地展现UG NX 10.0 在工程设计应用领域的各种功能和使用方法。在具体讲解的过程中,严格遵守工程设计相关规范和国家标准,这种一丝不苟的细致作风融入字里行间,目的是培养读者严格细致的工程素养,传播规范的工程设计理论与应用知识。
□实例丰富
全书包含大小31 个实例,可让读者在学习的过程中快速了解UG NX 10.0 的用途,并加深对知识点的掌握,力求通过实例的演练,帮助读者找到一条学习UG NX 10.0 的终南捷径。
□涵盖面广
本书在有限的篇幅内,包罗了UG NX 10.0 所有常用的功能讲解,涵盖了曲线操作、草图绘制、直接建模、放置特征、特征操作、曲面操作、GC 工具箱、钣金设计、装配建模、渲染、工程图等知识。可以说读者只要有本书在手,UG 知识便能全精通。
□突出技能提升
本书中有很多实例本身就是工程设计项目案例,经过作者精心提炼和改编,不仅保证了读者能够学好知识点,更重要的是能帮助读者掌握实际的操作技能。全书结合实例详细讲解UG知识要点,让读者在学习案例的过程中潜移默化地掌握UG 软件操作技巧,同时培养了工程设计实践能力。
三、本书光盘
1. 31 集(段)大型高清多媒体教学视频(动画演示)
为了方便读者学习,本书对大多数实例,专门制作了31 集(段)多媒体图像、语音视频录像(动画演示),读者可以先看视频,像看电影一样轻松愉悦地学习本书内容。
2. 4 大不同类造型的设计实例及其配套的视频文件
为了帮助读者拓宽视野,本光盘特意赠送4 大不同类造型的设计实例及其配套的视频文件。
3. 全书实例的源文件和素材
本书附带了很多实例,光盘中包含实例和练习实例的源文件和素材,读者可以安装UG NX 10.0 软件,打开并使用它们。
四、本书服务
1. “UG NX 10.0 简体中文版”安装软件的获取
按照本书上的实例进行操作练习,以及使用UG NX 10.0 进行绘图,需要事先在电脑上安装UG NX 10.0 软件。通常可以在网络中下载其试用版本进行学习,也可以在当地电脑城、软件经销商购买软件使用。
2. 关于本书和配套光盘的技术问题或有关本书信息的发布
读者朋友遇到有关本书的技术问题,可以加入QQ 群进行咨询,也可以将问题发送到邮箱,我们将及时回复。另外,也可以登录清华大学出版社网站,在右上角的“站内搜索”框中输入本书书名或关键字,找到该书后单击,进入详细信息页面,我们会将读者反馈的关于本书和光盘的问题汇总在“资源下载”栏“网络资源”处,读者可以下载查看。
3. 关于本书光盘的使用
本书光盘可以放在电脑DVD 格式光驱中使用,其中的视频文件可以用播放软件进行播放,但不能在家用DVD 播放机上播放,也不能在CD 格式光驱的电脑上使用(现在CD 格式的光驱已经很少)。如果光盘仍然无法读取,最快的办法是建议换一台电脑读取,然后复制过来,极个别光驱与光盘不兼容的现象是有的。另外, 如果盘面有脏物,建议要先行擦拭干净。
五、作者团队
本书由CAD/CAM/CAE 技术联盟组织编写。CAD/CAM/CAE 技术联盟是一个CAD/CAM/CAE 技术研讨、工程开发、培训咨询和图书创作的工程技术人员协作联盟,包含20 多位专职和众多兼职CAD/CAM/CAE 工程技术专家。
CAD/CAM/CAE 技术联盟负责人由Autodesk 中国认证考试中心首席专家担任,全面负责Autodesk 中国官方认证考试大纲制定、题库建设、技术咨询和师资力量培训工作,成员精通Autodesk 系列软件。其创作的很多教材成为国内具有引导性的旗帜作品,在国内相关专业方向图书创作领域具有举足轻重的地位。
六、致谢
在本书的写作过程中,编辑刘利民先生和杨静华女士给予了很大的帮助和支持,提出了很多中肯的建议,在此表示感谢。同时,还要感谢清华大学出版社的所有编审人员为本书的出版所付出的辛勤劳动。本书的成功出版是大家共同努力的结果,谢谢所有给予支持和帮助的人们。
编 者
| 基本信息 | |
|---|---|
| 出版社 | 清华大学出版社 |
| ISBN | 9787302430568 |
| 条码 | 9787302430568 |
| 编者 | CAD/CAM/CAE技术联盟 编著 |
| 译者 | -- |
| 出版年月 | 2016-05-01 00:00:00.0 |
| 开本 | 16开 |
| 装帧 | 平装 |
| 页数 | 540 |
| 字数 | 905千字 |
| 版次 | 1 |
| 印次 | 1 |
| 纸张 | 一般胶版纸 |
暂无商品评论信息 [发表商品评论]
暂无商品咨询信息 [发表商品咨询]